
左に見えるのはシャープペンの芯(0.5mm)です。これから,この細かいハンダ作業が始まります・・・。
Nikon D90 + Nikkor Micro 60mm F2.8
長男NEXUS7号のマイクロUSBコネクタ修理について, 前編では,状況確認・部品調達・道具準備までを紹介しました。
前編では,状況確認・部品調達・道具準備までを紹介しました。
後編では実際の作業の様子について紹介します。
部品調達の段階から薄々気が付いていた通り,本当に細かい作業でした。
目痛ぇ・・・。
長いけど,要するにこんなお話です(^^)
- いよいよNEXUS7のマイクロUSBコネクタ交換作業開始
- 本体の開放は「指」&「爪」で
- コネクタの取り外しは「ハンダ吸引器」が活躍
- コネクタの取り付けは「ハンダメッキ」がコツ
- 完全放電してしまったら,ASUS社のサイトで紹介されている手順で対応
- くれぐれも全部自己責任で(^^)
作業の様子
状況確認ヨシ,部品調達ヨシ,道具準備ヨシ。
ということで,いよいよ作業開始です!(^^)
【ステップ1】背面カバーを分離する
最近の携帯デバイスの修理で一番苦労するのは,おそらく「本体の分解」だと思います。
多くのデバイスでネジは使われずに,パッチンと嵌めこまれてしまっています(機種によってはホットボンドまで・・・)。
NEXUS7の場合もボディはツルンとしていてネジ類も無く,取り付くシマがないのですが,ヘッドフォン端子のあたりの背面カバーを「指」という工具でグイグイ押すと,だんだん隙間ができてきます。

ボディ右上のヘッドフォン端子付近が,NEXUS7開腹の秘孔です。
Nikon D600 + Nikkor Micro 60mm F2.8
すかさず,「爪」という工具を挟み込み,地道に隙間を広げていくと,比較的簡単にかつ無傷で背面カバーが外すことができます。

おぉ~,開いてきた。あと少し!
Nikon D600 + Nikkor Micro 60mm F2.8
NEXUS7の背面カバーは,単純な「蓋」であって,マイクやスピーカーなどの配線は一切無いので,安心して取っ払って大丈夫です。
ただ,「爪」を使って作業する関係上,爪切りをしてから数日は,この作業は向かないような気がします・・・(^^)

パカ割れしたNEXUS7。背面カバー(左)にはシールドのようなものはありますが,基本的になんにも付いていません。
Nikon D600 + Nikkor Micro 60mm F2.8
【ステップ2】コネクタを外す
まずは第1難関,基板上のダメコネクタを外す作業です。
しかし,部品が小さいですよね~

これから外すダメコネクタ。左端に見えるのはシャープペンの芯(0.5mm)。
Nikon D600 + Nikkor Micro 60mm F2.8
左の方に見える黒い棒は,シャープペンシルの芯(0.5mm)ですから,その細かさが分かるかと思います。
取り外し作業は,コネクタの足を基板に固定しているハンダをコテで過熱し,ハンダ吸引器で吸い取るの繰り返しです。

ハンダ部を温める。左に見えるのが吸引器の口先。
Nikon D600 + Nikkor Micro 60mm F2.8

スポーンと吸うと,ハンダが無くなる。これを何回か繰り返します。
Nikon D600 + Nikkor Micro 60mm F2.8
1回で吸い取りきれなくても,何回かやれば,キレイにハンダがなくなると思います。
これを,コネクタを支える4本の足と,接点ピン5本すべてに対して行い,ハンダがキレイになくなったら,ピンセットやラジオペンチでコネクタを引っ張れば,ポロリと外れます。
今回の作業では,途中で「もう大丈夫かな?」と引っ張った時にハンダがまだ残っていて,後ろの接点ピン5本が曲がってしまいましたが,幸い,基板上のパターンに悪影響はありませんでした。ほっ

配線パターンを傷めることなく,無事に取り外し作業完了!(^^)
Nikon D600 + Nikkor Micro 60mm F2.8

摘出されたダメコネクタ(左)と,新品のコネクタ(右)
Nikon D600 + Nikkor Micro 60mm F2.8
【ステップ3】新品コネクタを取り付ける
いよいよ,新品コネクタを基板に乗せてハンダ付けです。
ハンダ付けのコツは,4本の足と5本の接点すべてに,事前に「ハンダメッキ」を施しておくことです。
普通に,基板に部品を乗せてコテで加熱し,それからハンダを溶かし込むという作業だと,物によってはくっ付き難く,長時間の加熱でパーツを傷めてしまうことが良くあります。
なので,部品を基板に乗せる前に,部品単体の足や接点にハンダを(もちろん加熱して)塗っておくことを「ハンダメッキ」と呼んでいて,細かい部品のハンダ付けでは必ずやるべきひと手間です(というか,あらゆるハンダ作業でやった方が良いと思います)。
メッキが終わったコネクタを基板に乗せて,少し加熱してやるとハンダが融けて直ぐに固定完了できました(^^)

左右4本の固定用の足は,ちょっと多めにハンダ付けしました。
Nikon D600 + Nikkor Micro 60mm F2.8
写真を見ると,もとの装着状態に比べて,左右4本の足のハンダがだいぶ大きいかと思います。
これは,もとの装着状態をよく見ると,左右4本の足のハンダに僅かに隙間がありガタが見られたことから,どうも,NEXUS7の構造ではこの部分に大きな力が加わって,外れやすいのではないかと推測したからです。
というわけで,普段より大盛りにしてみました。内部までちゃんと充填されていて,いわゆる「てんぷらハンダ」ではないのでご安心を(^^)
【ステップ3】修理状況を確認!
これで電気的な作業は終了ですので,ちゃんと充電ができるかどうか確認しておきます。
新しく装着したコネクタにマイクロUSBケーブルを挿し込み,充電を始めさせますが・・・なんと,まったくの無反応。
「やばい!熱でぶっ壊したか!?」と顔面蒼白になりますが,以前,NEXUS7を完全放電させてしまった際に充電ができなくなった事件があったので,それを思い出しました。
NEXUS7は,バッテリーが完全放電した場合は「ディープスリープモード」というモードに遷移して,簡単には電源が入らなくなる仕様です。
このモードの解除方法が意外と面倒くさく,ネット上にもいろんな情報が溢れているのですが,販売元である Googleのトラブルシューティングのページが一番分かりやすいかと思います。
Googleのトラブルシューティングのページが一番分かりやすいかと思います。
USBケーブルを抜いたり挿したり,電源ボタンを長押ししたり色々あるのですが,Google推奨の手順通りやっているうちにちゃんと充電が始まりました。
良かったー,壊れてなくて。ホッ(^^)
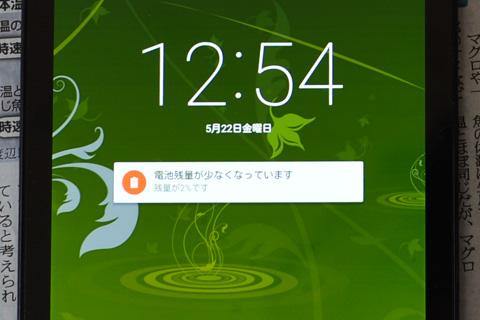
おぉ,電源が入った! 電池の充電も開始!(現在,2%)
Nikon D90 + Nikkor Micro 60mm F2.8
背面カバーを閉めて完成!
無事に充電できることが確かめられたので,あとは背面カバーをして完成です。
内部に,メスやハサミ,コッヘルなどの手術道具が残っていない(使ってないよ)ことを確認して,カバーをパッチンとしたら完成です!(^^)

作業の過程で,関係ないパーツをハンダコテで溶かしちゃったけど,内緒にしておこう・・・
Nikon D600 + Nikkor Micro 60mm F2.8
まとめ
以上,GOOGLE NEXUS7 (2013)の,マイクロUSBコネクタ取替え手術の様子でした。
写真を撮りながら,ゆっくりと作業しましたが,それでも2時間ほどで作業終了。

おぉ~,バッチリ充電できたでぇ~(^^)
Nikon D600 + Nikkor Micro 60mm F2.8
かかった費用は,コネクタ購入の840円だけ。
およそ11000円のコストダウン達成です(^^)
ただ,「もう一回やりたいか?」と言われると,正直言って勘弁してもらいたいです(笑) あまりにも配線が細いので,さすがに目が疲れます。
おいらが使っている, SONY Xperia Z3 Tablet Compactのように充電専用端子があると,こんなことにはならないのですが・・・
SONY Xperia Z3 Tablet Compactのように充電専用端子があると,こんなことにはならないのですが・・・

XperiaはマイクロUSBコネクタのほかに,サイドの充電接点からも充電できます。
Nikon D90 + Nikkor Micro 60mm F2.8
子供の使い方(=乱暴)を見ていると,そのうちまた同じトラブルを起こして修理をさせられそうではあります。
この問題については,作業終了後にもっと完璧な対策(充電時に,絶対にマイクロUSBコネクタが壊れない)を施しましたので,後日,紹介します~(^^)
あ~,目痛ぇ・・・(笑)



![[ケチケチDIY] NEXUS 7のUSBコネクタ修理(準備編)](https://fotopota.sakuraweb.com/wp-content/uploads/2015/08/DSC_2156-100x100.jpg)

![[ケチケチDIY] NEXUS 7のUSBコネクタ修理(準備編)](https://fotopota.sakuraweb.com/wp-content/uploads/2015/08/DSC_2156-150x150.jpg)
はじめまして。
nexus7(2013)で充電不良が発生し、USBポートの不具合の記事がとても参考になりました。
少し前からUSBコネクタの差し込み具合によって、充電されたり、されなかったりでした。
この部品を調達された”無問題(MOUMANTAI)というネットショップ”を見たら、現在、部品単体では販売しておらず”USBポート交換修理 4320円(多分、送料別)”でしたので、
運が良ければUSBポートの再はんだ付けで済むかなと思い、チャレンジしてみました。
記事と同様、USBポートの太い足と基板の間にすき間ができていて、再はんだ付けで見事に復活してくれました。
この記事に感謝です!